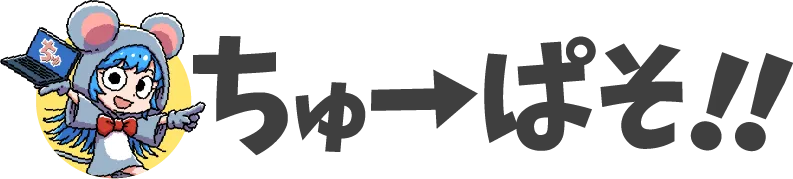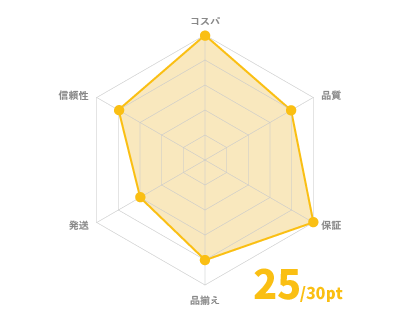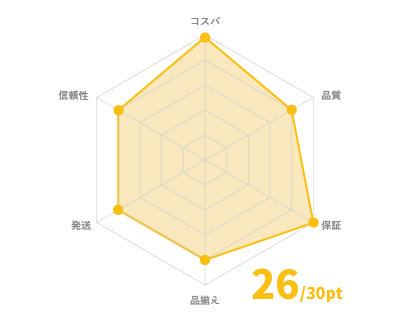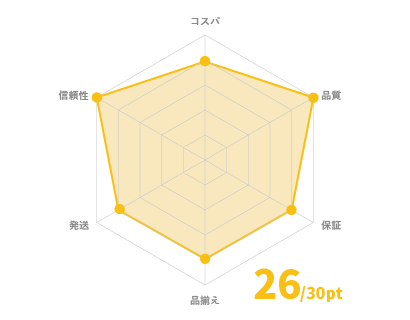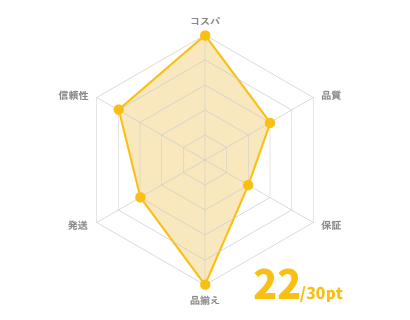ブログ作りのためのパソコンがほしい。
でもパソコンに詳しくないから何を選べばいいのかわからない。
こんな方のために、現役ブロガーでもある当サイト管理人が、ブログ制作にぴったりのパソコン選びをお手伝いします。
- これからブログを始めてみたい
- ブログ制作用のパソコンが欲しい
- そもそもブログ作りにパソコンって必要なの?
- どんなスペックのパソコンを選べばいいのかわからない
- 中古パソコンって安いけど大丈夫?
 ちゅーぱそ
ちゅーぱそこんな方はぜひお読みくださいね
ブログにパソコンは必要?


そもそも、ブログ作成にパソコンは必要なのでしょうか?
普段からスマホに使い慣れていて、写真や動画の撮影からSNSへの投稿まですべてスマホで行っているような方は、わざわざブログのためにパソコンを使うことに疑問を感じるかもしれません。
しかし、ブログ制作にはパソコンが必須だと考えます。
その理由は以下の3点。
現役ブロガーの私が順を追って解説しますね
収益化を目指すならパソコンは必須
結論から言います。
ブログで収益化を目指すなら、パソコンは必須アイテムです。
自分のお気に入りのショップやグッズを写真に撮って投稿するような日記ブログであれば、その時々に感じたことを書いていけばいいので、スマホの方が使いやすいのかもしれません。
しかし残念ながら、そのような日記ブログでは収益化は難しいでしょう。
なぜなら、日記ブログで稼げるのは世間に名の知れた有名人やインフルエンサーのみ。
知名度のない一般市民がブログで稼ぐには、世の中の人が関心ある事柄から逆算した、読者にとって有益な記事を書く必要があるからです。
そしてさらに、書いた記事を検索上位に表示させるためのさまざまな準備や調査、検証、対策も必要になります。
ブログ初心者の方にとっては何やらさっぱりわからない事かもしれませんが、これは必ずいつか経験すること。避けては通れない道なのです。
そしてこういった作業まで含めた場合、スマホだけではかなり非効率。パソコンが必要になるのです。



ふーん。収益化かぁ
ブログは意外と作業範囲が広い
ブログ制作には記事を書く以外にも意外と多くの作業が必要です。
たとえば当ブログの管理人は、このサイトで1本の記事を作成するために次のような作業をしています。
- キーワード選定
- 競合調査
- 関連資料収集
- 記事構成
- 記事執筆
- 図版作成
- 画像素材作成
- ワードプレス入稿
- 校正・確認
- 記事公開
- 順位チェック
- リライト などなど…
これらの作業のほとんどはスマホでも可能ですが、複数の作業を同時にこなすにはパソコンの方が圧倒的に効率的です。



げげ!面倒くさそう!
慣れれば大したことないですよ(面倒くさいけど)
ブログ制作はパソコンとスマホの併用がおすすめ
ただ、スマホを全く使わないかというとそんなことはありません。
たとえば15分とか30分程度のすき間時間で記事を書く、電車の中でブログの勉強をする、スマホ用の画面をスクリーンショットする、公開前にスマホでの記事の見え方をチェックするなど、スマホの方が圧倒的に効率がいい作業もあります。
Googleドライブなどを活用して、パソコンとスマホを併用しながら作業をするのがおすすめです。



スマホにはスマホの、パソコンにはパソコンの良さがあるっことだね
ブログに最適なパソコンとは?


では、ブログ用に最適なパソコンとはどんなものなのでしょうか。
ひとことで「パソコン」といっても種類は豊富。
何を基準に選べばいいのかわからないという方のために、ブログ制作に最適なパソコン選びについて解説します。
ブログ制作にあまり高性能なパソコンは必要ない
まず、ブログ制作のためにはあまり高性能なパソコンは必要ありません。
特に最新モデルはかなり高性能なので、スペックとしては最低限のものでも結構作業可能です。
基本的に「安いモデルから選ぶ」というスタンスで大丈夫です。
ブログ制作にはノートパソコンがおすすめ
パソコンには大きく分けてデスクトップパソコンとノートパソコンの2種類がありますが、最初のパソコンとしておすすめなのはノートパソコンです。
デスクトップパソコンには画面が大きい、キーボードやマウス、ディスプレイといった周辺機器が使いまわせる等のメリットがありますが、持ち運ぶことができません。
ノートパソコンであればカバンに入れて気軽に持ち運ぶことができるので、外出先でも作業が可能。
気分転換にカフェでゆったり作業するといった、ノマドワーカー気分を味わうことができます。
外部ディスプレイや外付けキーボードを接続してデスクトップパソコンのような使い方もできるので、家では大画面に接続して作業効率アップ、外出先でも気軽に作業といった「一台二役」の活躍が可能です。
ブログ制作のためならWindowsでもMacでもいい
ブログ制作用のパソコンを選ぶにあたって、WindowsとMacどちらがいいか悩む方もいらっしゃるかと思いますが、パソコンの機能としてはWindowsもMacも変わりありません。
どちらを選んでもいいのですが、初心者ブロガーが最初に選ぶなら、コスパに優れたWindowsパソコンをおすすめします。
MacはデザインもすっきりしていてiPhoneやiPadとの連携もかんたんなのですが、基本的に高級機種なので「廉価版」というものがありません。
最も安いモデルでも13万円くらいするので「Macは収益化できてから」と一度諦めて、制作のモチベーションにするのもいいのではないでしょうか。
最初の一台はWindowsの安いモデルで十分です。
それでもMacがいいという方は中古も検討しましょう。中古のMacbookについては別の記事で詳しく解説しています。


Chromebookも意外とおすすめ
意外とおすすめなのが「Chromebook(クロームブック)」です。
ChromebookとはGoogleが提供するChrome OSを搭載したパソコンで、大手、中小パソコンメーカーからさまざまなモデルが発売されている注目カテゴリーです。
OS自体が非常に軽量なため動作が快適で、セキュリティも万全とメリットも多いのですが、パソコンとしての性能はそれほど高くなく、ストレージ容量も少ないモデルが多いので、使い方に工夫が必要です。
Chromeブラウザを使って操作するのでネットワーク接続ができない状況ではほぼ使えないという点はデメリットと言えます。
WindowsのSモードって何?
Windowsパソコンを調べていると「Sモード」というWindowsを見ることがあります。
Windows 10 / Windows 11 のS モードとは、セキュリティとパフォーマンスに特化したWindowsのバージョンで、マイクロソフト社が安全性を検証したアプリのみがインストール可能。
Chrome OSに近いコンセプトのOSとなっています。
OS自体も軽いので、低スペックのパソコンでも動作できるといった特徴を持っています。
Sモードは解除して通常のWindows 10 Home / Windows 11 Homeに変更することができますが、一度変更したWindowsを再びSモードに戻すことはできないのでご注意ください。
中古パソコンもちゃんと選べばおすすめ
ブログ初心者の最初のパソコンとしては、中古パソコンもおすすめです。
中古というと「すぐ壊れる」「危ない」「初心者向きではない」という声もよく聞きますが、選び方を間違えなければ全く問題ありません。
むしろ価格と性能のバランスを考えたらかなりいい買い物ができるでしょう。
ブログにおすすめのパソコンの予算
新品のWindowsパソコン、Cromobook、中古パソコンとご紹介してきましたが、それぞれどのくらいの予算を考えておけばいいのでしょうか。
- 新品のWindowsノートパソコンなら7~10万円
- Chromebookなら4~6万円
- 中古パソコンなら2~4万円
このように、予算に応じてチョイスが可能なので、無理のない範囲で選んでみればいいでしょう。
ブログに最適なパソコンの選び方


ブログ制作に最適なパソコンの選び方について解説します。
パソコン選びは難しくてわからないという方も、ひとつひとつ分かりやすく説明するのでご安心ください。
CPUはあまり重視しないでOK
パソコンの最も重要なパーツはCPU。パソコンの頭脳です。
パソコンの中で最も高価なパーツのひとつでもあり、CPUのスペックは本体価格にも大きく影響するので、適切なスペックをチョイスするのが大切です。
ブログ制作においてはそれほど高性能なCPUは必要ないので、新品で購入する際にはそれほど気にする必要はありません。
しかしChromebookや中古パソコンまで含めるとかなりチョイスの幅が広くなるので、CPUの選び方については後ほど詳しく解説します。
メモリは8GBあれば十分
メモリとはパソコンのデータを記録する場所。勉強机に例えると机の広さに相当します。
メモリ容量の多いほうが快適に作業でき、複数のアプリを同時に立ち上げているときに「動作が重い」と感じる場合はメモリ不足が原因という場合も多いです。
通常のパソコン利用であれば8GB(ギガバイト)あれば十分。予算が厳しく、CPU性能もそれほど高くないスペックであれば4GBでもいいでしょう。
ストレージは128GB~256GBのSSD
ストレージはデータを保存しておく場所。勉強机に例えると引出しにあたります。
以前はハードディスク(HDD)が主流でしたが、重く衝撃に弱いという弱点がありました。
現在ではHDDよりも衝撃に強く転送速度の速いSSDが主流。容量としては128GB以上、256GBあれば十分です。
SSDよりも性能は劣りますが安価なeMMCという記録デバイスもあり、低価格パソコンに多く採用されています。
ディスプレイサイズは12~14インチ
ノートパソコンの場合、ディスプレイの大きさがそのまま本体サイズに影響するので、使い方に応じてサイズを選ぶようにしましょう。
ブロガーの方には、外出先でも使える12~14インチの軽量モバイルノートが人気です。
また15.6インチサイズのノートパソコンは、画面が大きくテンキーのついたキーボードが装備されているなど作業性が高いのが特徴。家でしか使わないという方におすすめです。
重さは1.4kg以下
外出先でも使えるノートパソコンを選ぶ際に重要なのがパソコンの重さ。
1.5kgを超えると持ち運びに苦労するでしょう。
1.4kg以下、できれば1.2kg以下のパソコンを選べば持ち運びもラクラクです。
しかし軽量のノートパソコンはどうしても高価になる傾向があるので、予算に応じて検討するのがいいでしょう。
中古はバッテリー残量に注意
中古パソコンを選ぶ際はバッテリー残量にも注意が必要です。
バッテリーは消耗品扱いとなって保証の対象外になっている場合が多いのですが、中には販売ページにてバッテリー残量を明記しているショップもあるので、こういったショップから購入すると安心です。


ブログに最適なCPUの選び方


パソコンの頭脳であるCPUは高価なパーツなので、必要以上に高性能な物を選ぶと予算オーバーになりかねません。
ここでは、ブログ制作に最適なCPUスペックについて分かりやすく解説します。
CPUの選び方が難しい理由
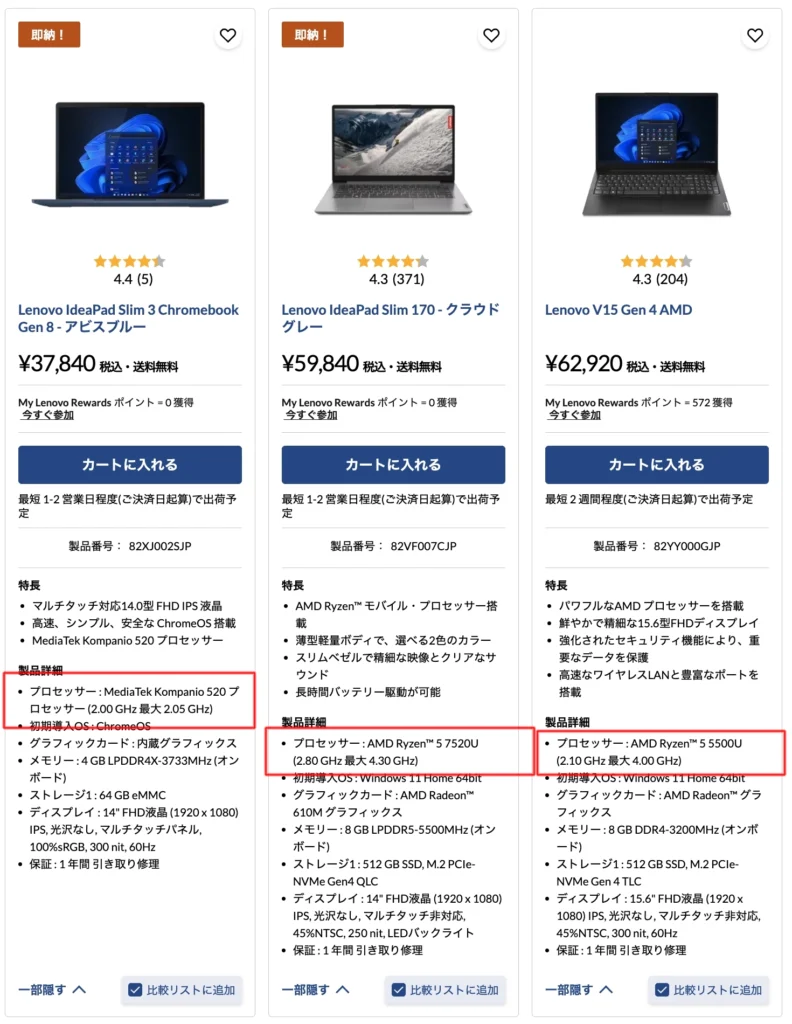
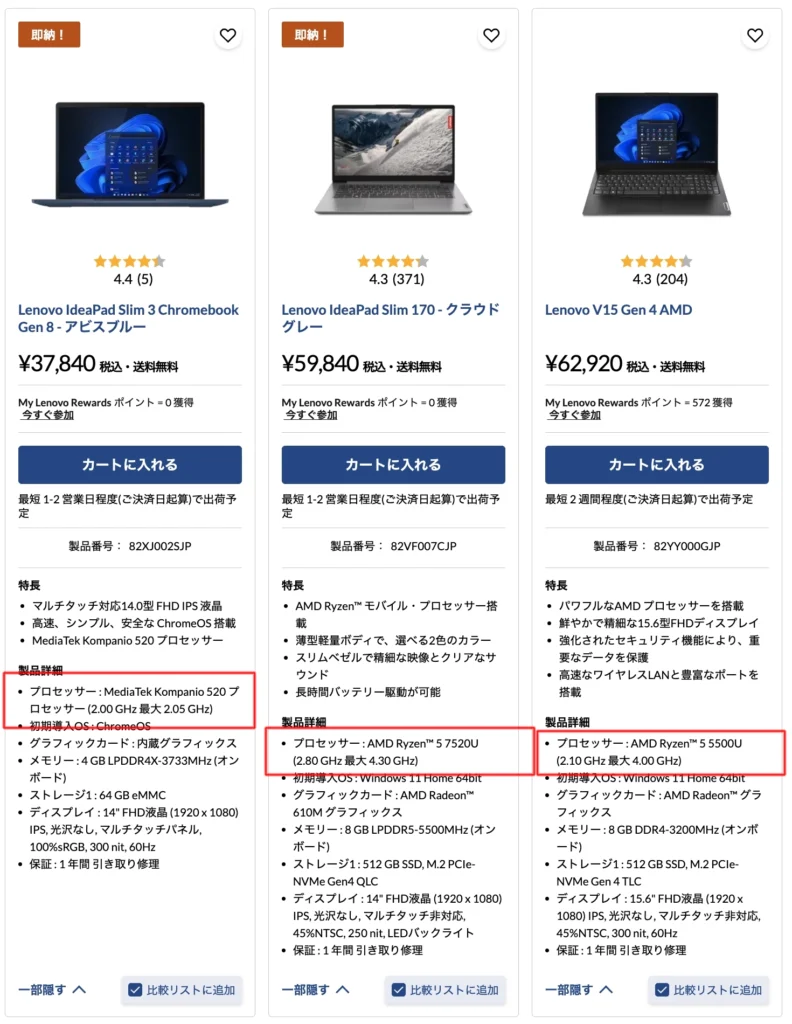
CPUの選び方が難しい理由は、その種類が多すぎる点にあります。
上の画像はレノボのオンラインショップで販売されているノートパソコンの一例ですが、ここに掲載されている同価格帯の商品だけを見ても、さまざまな種類のCPUが搭載されているのがわかります。
毎年新しいCPUが発表され性能もどんどん良くなっているため、選択肢は増える一方。
新品だけでなく中古も含めて検討する場合は、CPUの種類だけでなく世代(年式)も考慮する必要があるので、選択の幅がとても広くなってしまいます。
「Core i5がおすすめ」とは一概に言えない
パソコンのCPUは「Core i5」を選んでおけば間違いないー。
こんなことを聞いたことがある方も多いでしょう。
しかし最新のインテルCore i5はかなり高性能。ゲーミングPCにも搭載されるほどのスペックを持っているため、ブログ制作用のパソコンとしては相当オーバースペックです。
家電量販店で話を聞くと、口を揃えたように「Core i5がおすすめ」と言ってくるかもしれませんが、それを鵜呑みにすると高い買い物を強いられる恐れがあるので注意しましょう。
CPUの性能は無料のベンチマークで比較
パソコンのCPUはメーカー・種類・年式もバラバラで、何を基準に選べばいいか分からないかと思います。
ものを比較するには共通の基準「ものさし」が必要ですよね。
CPUの性能を比較するものさしのひとつに「ベンチマークテスト」というものがあります。
各社のCPUに対し同じ内容の性能テストを行い、そのスコアを公開しているサイトが複数あり、その中でも有名で信頼性も高いのが、オーストラリアに本社のあるPassmark Software社の提供する「Passmark ベンチマーク」です。
同社のサイトには新旧3,000以上のCPUの性能スコアが公開されていて、誰でも無料で閲覧可能になっています。
Passmark ベンチマークの使い方
Passmarkベンチマークの使い方は簡単です。
今回はこのブログ記事を書いている中古パソコンに搭載されている「第8世代インテルCore i5-8250U」の性能を調べてみます。
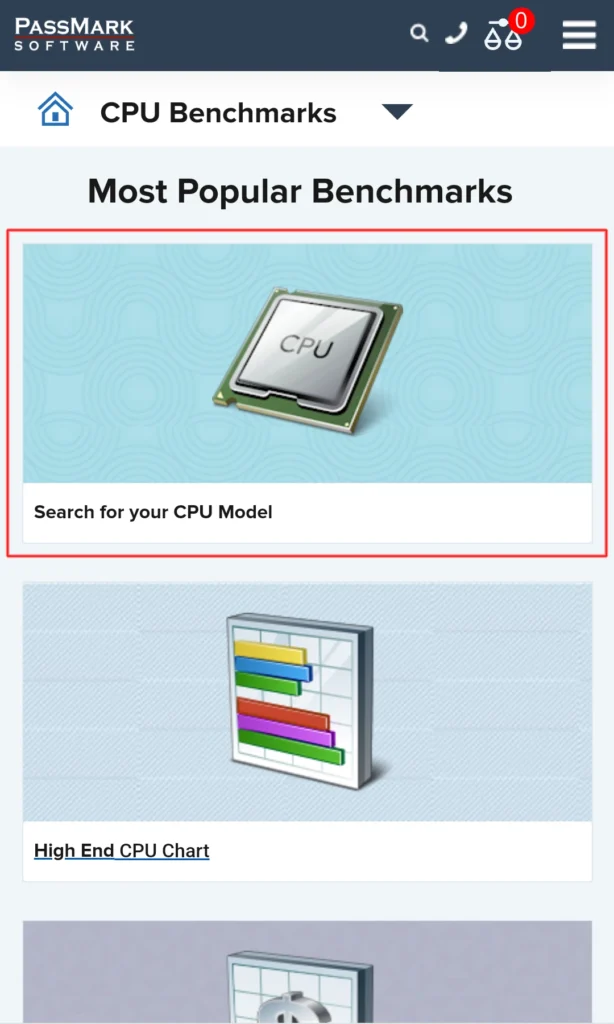
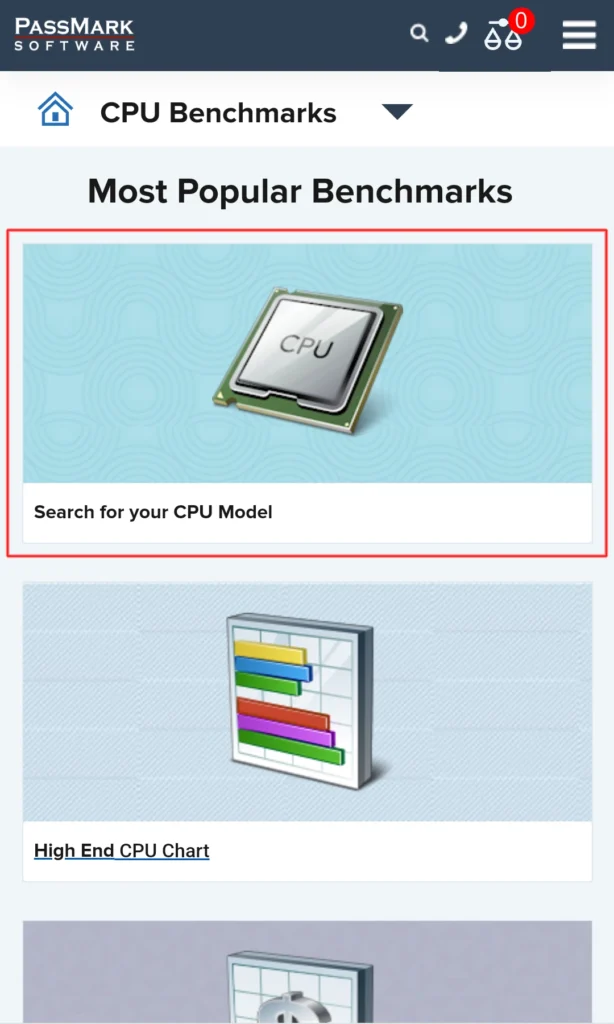
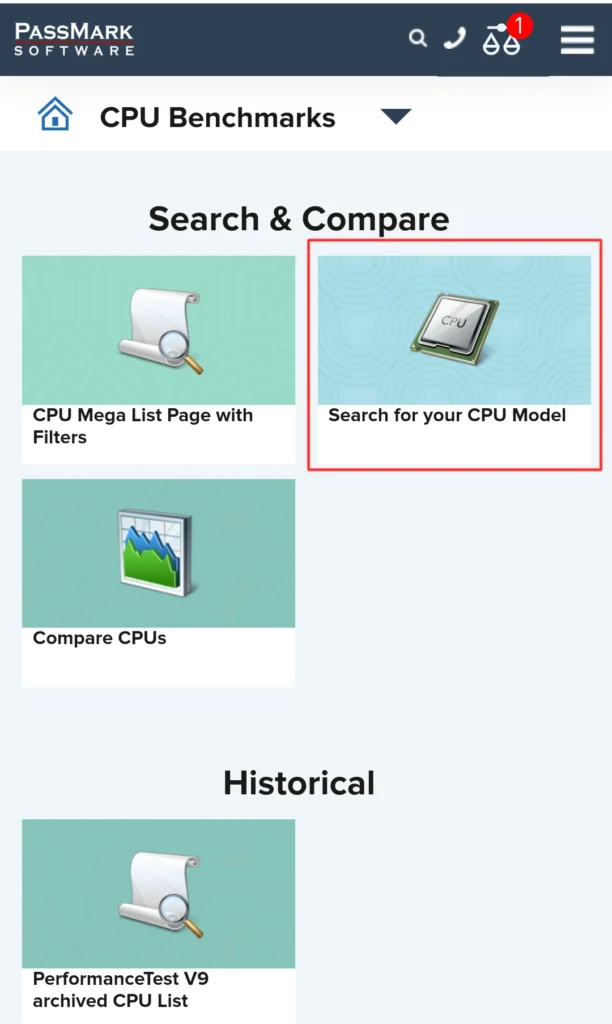
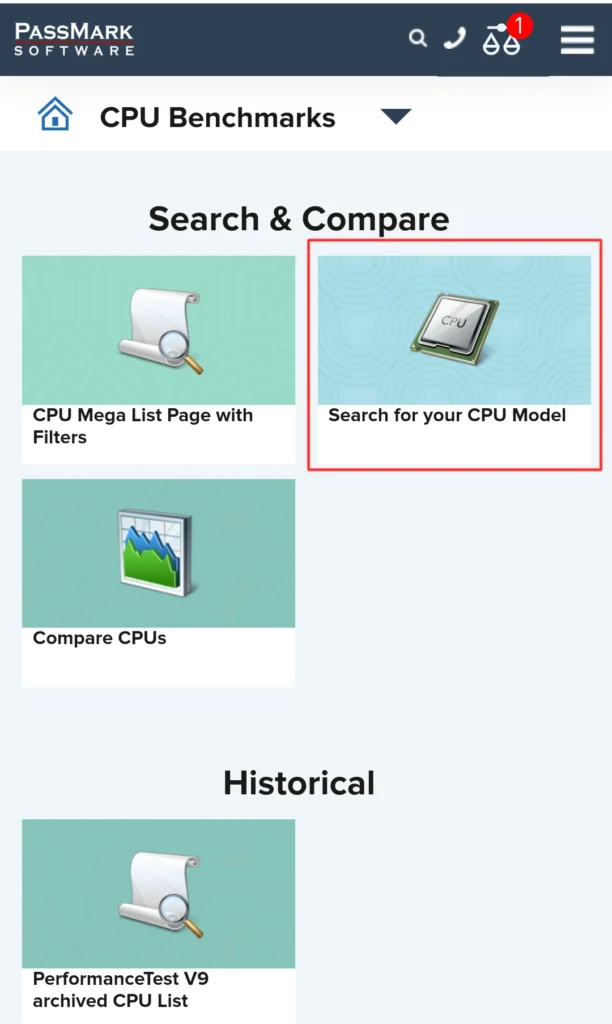
まずこちらのサイトにアクセスして「Search for your CPU Model」をタップします。
大抵の場合はページトップの「Most Popular Benchmarks」欄にピックアップされていますが、見つからない場合はスクロールして「Search & Compare」欄を探してみてください。
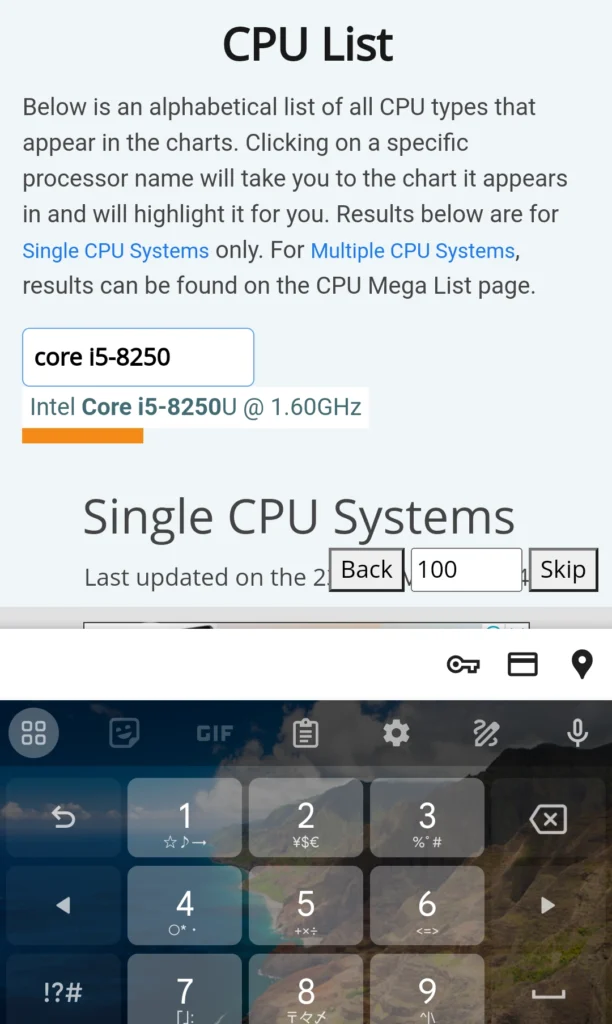
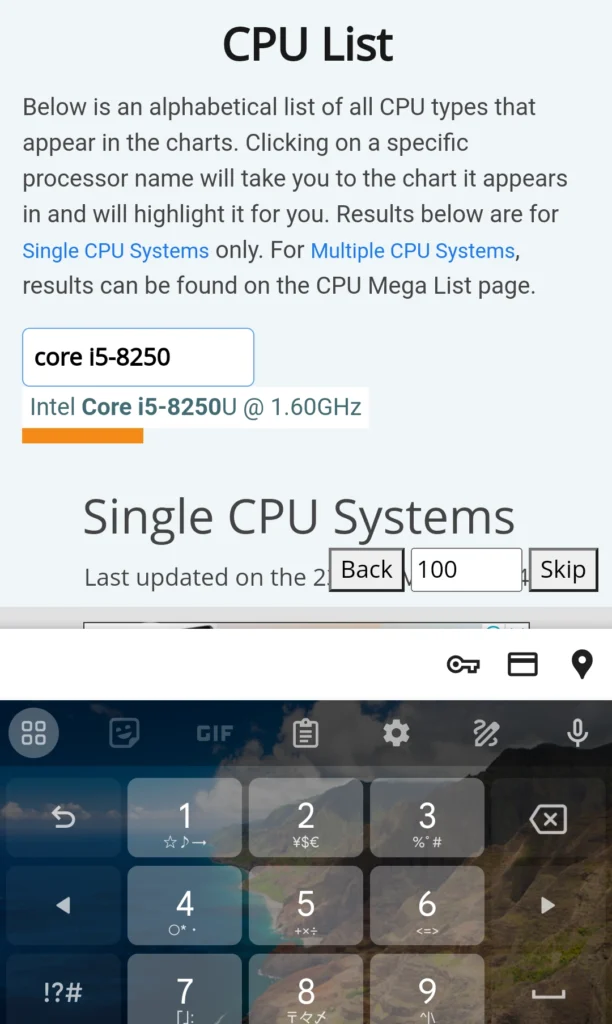
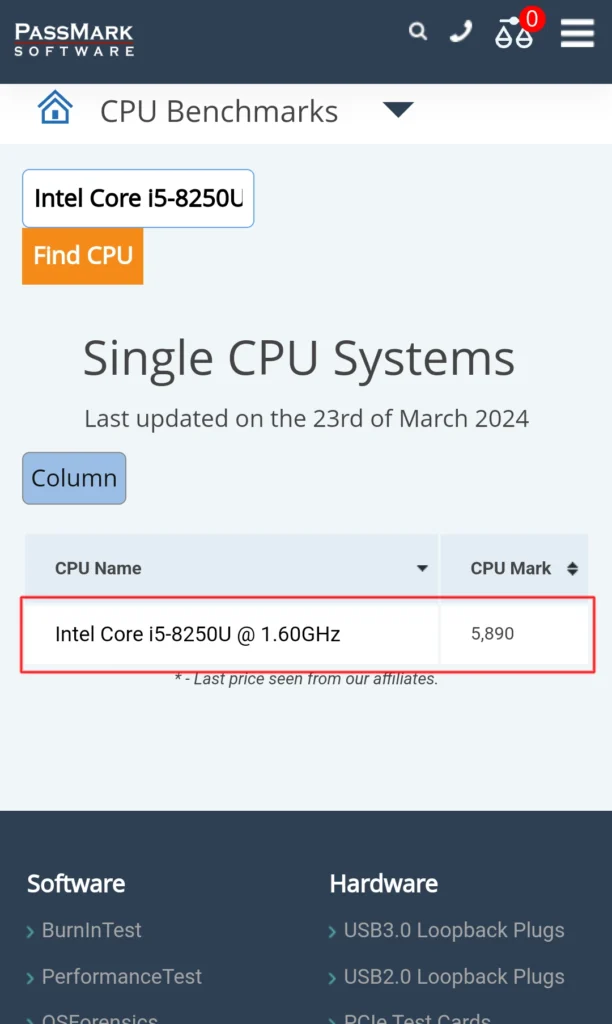
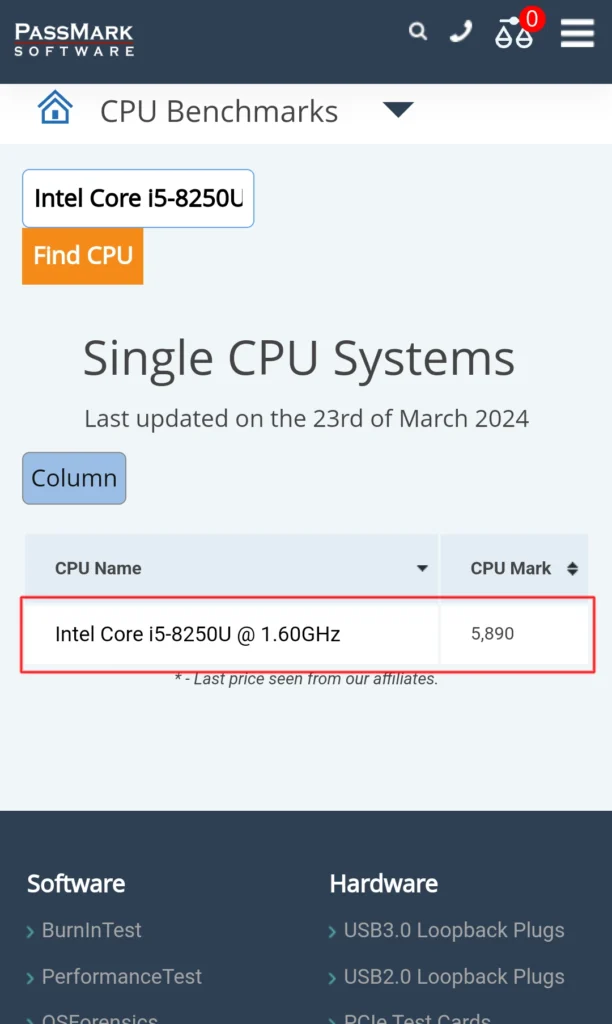
入力欄にCPUの型番を入力します。
ハイフンや半角スペースの有無などの理由でうまく出てこない場合もありますが、正しい型番を入力しなくても出てきた候補の中から選べるので色々試してみてください。
すぐ下にスコアが表示されます。
「CPU Mark」欄に表示されているのがベンチマークスコアです。
Core i5-8250Uのスコアは「5890」と出ました。
下記の表にPassmarkスコアとできることの目安をまとめました。
これで検索したCPUがどの程度の性能を持っているのか、おおよそ見当がつくと思います。
| Passmarkスコア | 主な用途 |
|---|---|
| 12,000以上 | 動画編集や3Dゲームも操作可能 |
| 8,000以上 | 重たいアプリを複数同時にこなせる高性能 |
| 5,000以上 | ブログ制作など日常の使い方では問題ないレベル |
| 3,000以上 | 複数アプリを立ち上げると遅さを感じる |
| 3,000未満 | 日常使いにも厳しいレベル。パソコン用としては力不足 |
ランキング形式でベンチマークスコアを比較できるページもあります。
今回はノートパソコン用のCPUを比較したいので「New Laptop CPUs Chart」というチャートを見てみます。
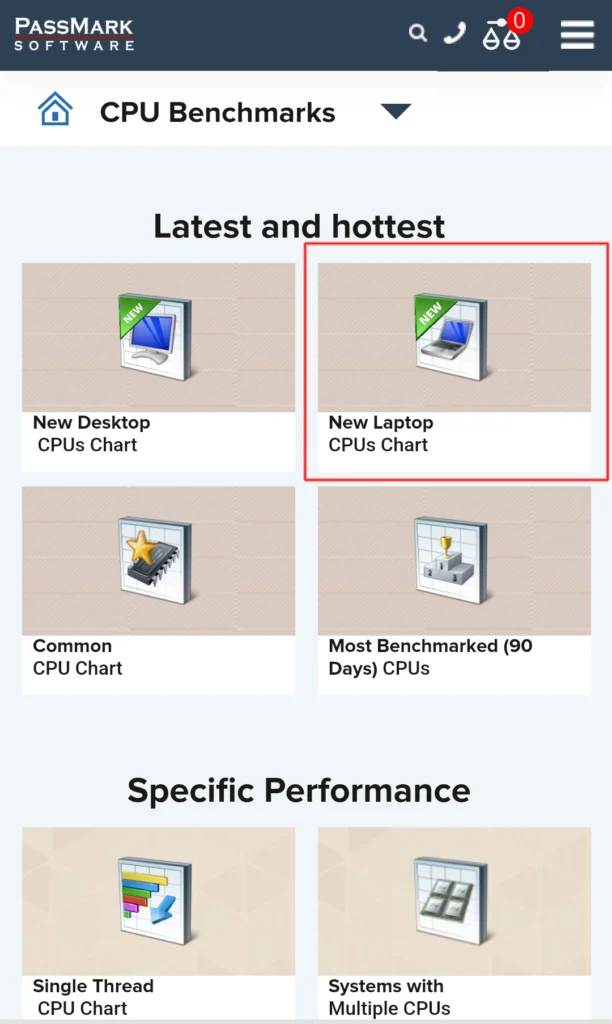
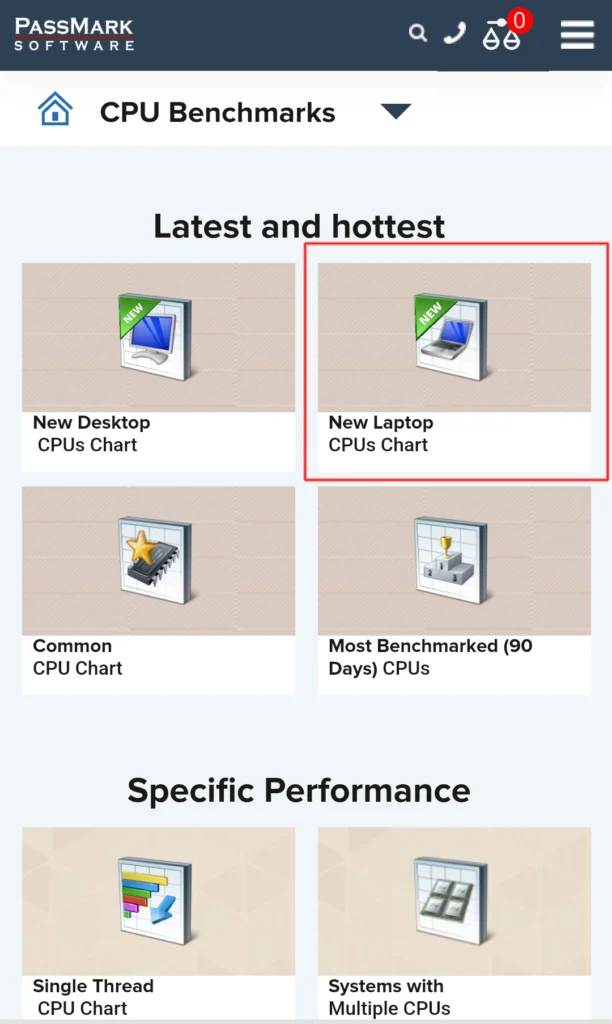
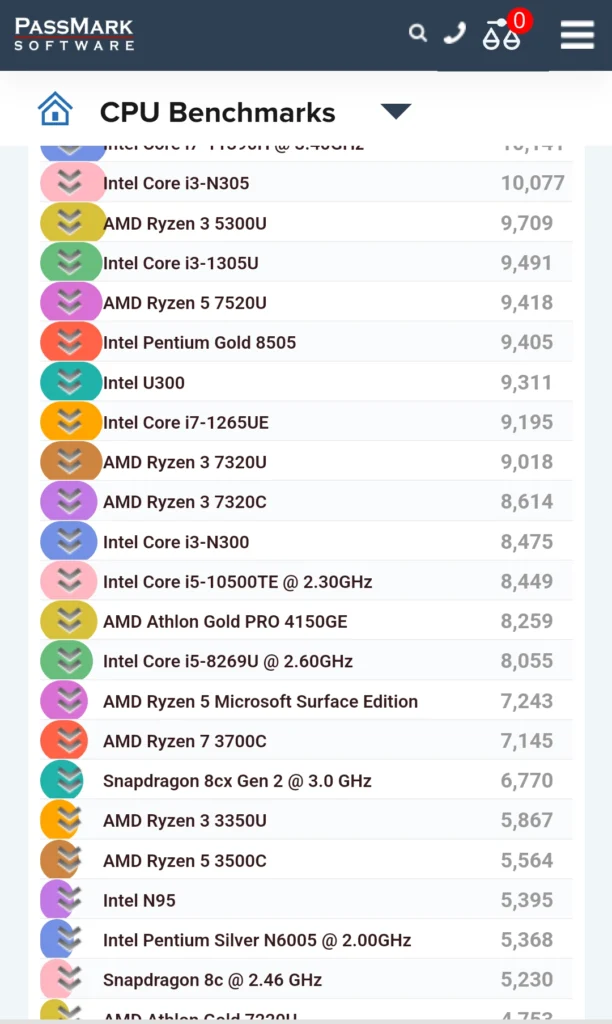
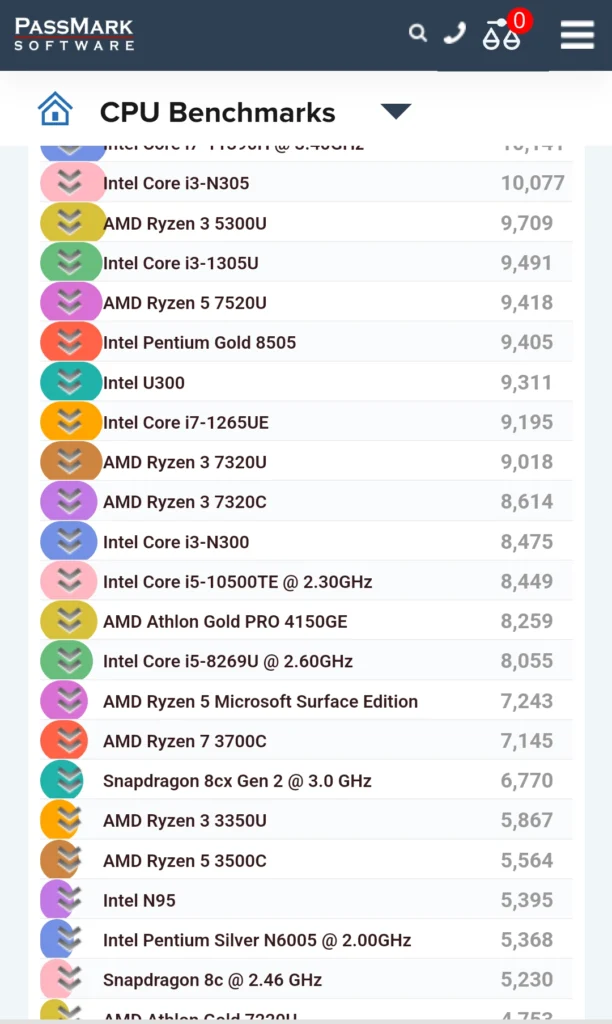
最初に訪れた「CPU Benchmarks」トップページに戻り「Latest and Hottest」から「New Laptop CPUs Chart」を選びます。
残念ながらここはすべてのCPUがチェックできるわけではないようなので、調べた時にはCorei5-8250Uは掲載されていませんでした。
その場合はベンチマークスコア(今回の場合は5890)からチェックすることで比較が可能です。
最新モデルにも搭載されているRyzen 5 7520Uにも近い性能が出ていることがわかります。



へえ、古くても性能がいいCPUもあるんだ
第8世代のCore i5は「あたりのCPU」なんですよ
このように、共通のものさしであるベンチマークスコアをチェックすることで、自分に合った性能のパソコンを選ぶことができます。
このあとご紹介するおすすめモデルにも、CPU欄にPassmarkベンチマークのスコアを掲載しますので参考にしてみてください。
ブログにおすすめの新品Windowsパソコン


それでは具体的に、ブログ制作におすすめのパソコンをご紹介していきます。
まずは新品で購入できるWindowsノートパソコンから。
最新モデルはブログ制作には少々オーバースペックとも言えるのですが、これから5年以上は現役として十分使える性能を持っていると考えれば、決して高い買い物ではないでしょう。
予算は7万円から10万円で検討可能です。
Windowsおすすめ①|IdeaPad Slim 3 Gen 8 14型(AMD)
| 製品番号 | 82XL006XJP |
|---|---|
| ディスプレイ | 14.0型フルHD IPS液晶 |
| OS | Windows 11 Home 64ビット |
| CPU (Passmarkスコア) | AMD Ryzen 5 7530U (9,418) |
| メモリ | 16GB |
| ストレージ | 512 GB SSD |
| Office | なし |
| 重量 | 約1.4kg |
| 保証 | 1 年間 引き取り修理 |
| 価格 | 75,900円 |
レノボの家庭用ノートパソコンIdeaPadシリーズのエントリーモデル。エントリーではありますがCPUにRyzen 5/メモリ16GB/ストレージ512GB SSDという余裕のあるスペック。ディスプレイは14.0インチのフルHDで、視野角の広いIPS液晶を採用しています。
特に文句の付け所もないおすすめモデルとなっています。
Windowsおすすめ②|HP Pavilion Aero 13-bg
| ディスプレイ | 13.3型WUXGA (1920×1200)IPS液晶 |
|---|---|
| OS | Windows 11 Home 64ビット |
| CPU (Passmarkスコア) | AMD Ryzen 5 8640U (20,895) |
| メモリ | 16GB |
| ストレージ | 512GB SSD |
| Office | なし |
| 重量 | 約990g |
| カラー | ナチュラルシルバー スカイブルー |
| 保証 | 1 年間 引き取り修理 |
| 価格 | 124,800円 |
アメリカのパソコンメーカーHPからは、スタイリッシュな13.3インチのモバイルノートをご紹介します。
この製品の特長は写真の通りのスタイリッシュなボディ。シルバーとスカイブルーの2色と、特に女性に人気のモデルとなっています。
CPUはAMD Ryzen 5 8640。Passmark値2万点超えの高性能です。
ディスプレイはフルHD(16:9)より縦に長くて使いやすい、横縦比16:10のWUXGA IPS液晶を採用。
重量も1kgを切っており、外に持ち運ぶのがうれしくなる一台です。
ちなみに当サイト管理人が娘にプレゼントしたのもHPのパソコンでした。同じくRyzen 5搭載モデルで、購入したのは今から5年前ですが、今でも現役で活躍していますよ。


Windowsおすすめ③|富士通 LIFEBOOK MHシリーズ
| ディスプレイ | 14.0型ワイドWUXGA(1920×1200) ノングレア液晶 |
|---|---|
| OS | Windows 11 Home 64ビット |
| CPU (Passmarkスコア) | AMD Ryzen 5 7520U (9,418) |
| メモリ | 8GB |
| ストレージ | 256GB SSD |
| Office | なし |
| 重量 | 約1.3kg |
| 保証 | 1 年間 引き取り修理 |
| 価格 | 89,800円 |
良く知らない海外メーカーよりも国産メーカーの安心できるパソコンが欲しいという方におすすめなのが、この富士通の LIFEBOOKMHシリーズ。
フルHDよりも縦長で使いやすい14.0型WUXGA(1920×1200) ディスプレイを搭載。
CPUはRyzen 5 7520U、メモリ8GB/ストレージ256GBというスタンダードな構成で、国産有名メーカーながら10万円以内で買える価格が魅力的な一台です。
ブログにおすすめのChromebook


パソコンメーカー各社は低価格帯のパソコンをChromebook中心にラインアップするようになってきました。
ポケットWi-Fiやスマホのテザリング、フリーWi-Fiなど、外出時のネットワーク接続が確保できる方はChromebookもおすすめです。
予算は4万円から6万円ほど。
Chromebookおすすめ①|IdeaPad Slim 3 Chromebook Gen 8
| 製品番号 | 82XJ002SJP |
|---|---|
| ディスプレイ | 14.0型フルHD IPS液晶 マルチタッチパネル |
| OS | Chrome OS |
| CPU (Passmarkスコア) | MediaTek Kompanio 520 (3,965) |
| メモリ | 4GB |
| ストレージ | 64 GB eMMC |
| Office | なし |
| 重量 | 約1.3kg |
| 保証 | 1 年間 引き取り修理 |
| 価格 | 39,820円 |
レノボの家庭用ノートパソコンIdeaPadシリーズのChromebook。
CPUはMediaTek Kompanio 520とちょっと聞きなれないモデルですが、Passmarkスコアは4000近く出ているので、軽いChrome OSであれば問題ないでしょう。
ディスプレイは14.0インチのフルHDで、視野角の広いIPS液晶を採用。タッチパネルにも対応しています。
重量も約1.3kgと軽め。ブルーのボディカラーがおしゃれですね。
Chromebookおすすめ②| HP Chromebook x360 14
| 製品番号 | CM1402CM2A-NK0107 |
|---|---|
| ディスプレイ | 14.0型フルHD タッチディスプレイ |
| OS | Chrome OS |
| CPU (Passmarkスコア) | Intel N200 (5,071) |
| メモリ | 8GB |
| ストレージ | 128GB UFS フラッシュメモリ |
| Office | なし |
| 重量 | 約1.5kg |
| 保証 | 1 年間 引き取り修理 |
| 価格 | 59,800円 |
HPからはディスプレイが360度開きタブレットとしても使えるコンパチブルタイプのモデルをご紹介します。
CPUには新しいインテルの省電力CPU N200が搭載され、ストレージ容量も128GBと余裕があります。
ブログにおすすめの中古パソコン


ブログ制作は中古パソコンでも十分できます。この記事を書いているのも28,000円で購入した2017年モデルの中古パソコンです。
新品時は20万円以上した高級機種ですが、こんなモデルでも格安で購入できるのが中古の魅力。
まずは中古パソコンで頑張って「ブログで稼いで新しいパソコンを買う」というモチベーションにつなげるという意味でもおすすめです。
予算は2万円台から探すことが可能です。
Panasonic Let’s note CF-SV7


| ディスプレイ | 12.1型WUXGA(1920×1200) |
|---|---|
| OS | Windows 10 Pro 64ビット |
| CPU (Passmarkスコア) | Intel Core i5 8350U (6202) |
| メモリ | 8GB |
| ストレージ | 256GB (SSD) |
| Office | なし |
| 重量 | 約1.0kg |
| 保証 | 販売店にご確認ください |
| 価格 | 30,000円~ |
Panasonic Let’s noteシリーズは、ビジネスユーザーに信者の多いモバイルノートパソコンの傑作です。
中でも今回ご紹介するLet’s note CF-SV7は、12.1インチ/重さ約1kgの軽量コンパクトボディに、光学ドライブや有線LAN、VGA、HDMI、 Thunderbolt 3といった新旧規格に対応した充実の拡張性を備えています。
また、本体デザインの特徴にもなっている丸型のトラックパッドは、キーボードから指を離さずに親指でクルクル回すことで画面スクロールが可能。抜群の操作性を実現しています。
この「小型軽量かつ全部入り」の贅沢仕様。さすがに新品購入時は20万円を超す高級機でしたが、中古パソコンであれば3万円台から購入可能です。
Lenovo ThinkPad X1 Carbon(Gen6)


| ディスプレイ | 14.0型FHD(1920×1080) |
|---|---|
| OS | Windows 10 Pro 64ビット |
| CPU (Passmarkスコア) | Intel Core i5 8250U (5890) |
| メモリ | 8GB |
| ストレージ | 256GB (SSD) |
| Office | なし |
| 重量 | 約1.2kg |
| 保証 | 販売店にご確認ください |
| 価格 | 30,000円~ |
Let’s Noteと並んでファンの多いノートパソコンがLenovoのThinkPadシリーズ。
ワークステーションクラスの高性能モデルから軽量モバイルノートまで、非常に多くのラインアップを誇る人気のノートパソコンです。
中でもモバイルに特化したコンパクトなモデルは「Xシリーズ」と呼ばれていて、今回ご紹介するX1 Carbonはシリーズを代表するフラッグシップモデルとして位置付けられています。
ThinkPad X1 Carbonの特徴は艶消しブラックの高級感あふれるボディデザイン。
キーボード中央にある通称「赤ポチ」と呼ばれるトラックポイントは、キーボードから指を離すことなくカーソルを移動できるポインティングデバイスで、デザイン上のポイントにもなっています。
また、キーボードタッチの心地よさも特筆すべきポイントで、適度にストローク感があり、キー中央が丸く窪んでいるので指が自然とキーの中心に収まります。
そしてThinkPadの特徴として外せないのが堅牢性。米国国防総省の指定するMIL-STDテストに合格し、さらにそれより厳しい独自の「拷問テスト」に合格した高い耐久性能を誇ります。
さらにX1 Carbonはその名の通り、天板にカーボンファイバー素材、本体フレームにマグネシウム合金を使用した贅沢な設計となっており、14インチの大画面でありながら約1.2kgの軽量ボディを実現しています。
このように、ThinkPad X1 Carbonは非常にコストのかかった高級機種。最小構成でも20万円近くする高級機ですが、第8世代コア搭載のモデルであれば3万円台から探すことが可能です。


Fujitsu LIFEBOOK U938/S(/T)


| ディスプレイ | 13.3型FHD(1920×1080) |
|---|---|
| OS | Windows 10 Pro 64ビット |
| CPU (Passmarkスコア) | Intel Core i5 7200U (3,388) |
| メモリ | 8GB |
| ストレージ | 128GB(SSD) |
| Office | なし |
| 重量 | 約0.8kg |
| 保証 | 販売店にご確認ください |
| 価格 | 25,000円~ |
新品のコーナーでもご紹介した、富士通のLIFEBOOK Uシリーズは現在までほぼ毎年モデルチェンジを続けている人気シリーズ。
その最大の特徴は重さ約799gの超軽量ボディ。手に持ってみるとその軽さに驚かれることでしょう。
カバンに入れて持ち運んでもほとんど重さを感じないほどの軽量ボディは堅牢性も十分。接続ポートも充実しているので、きっとご満足いただけることでしょう。
すでにパソコンを持っている方がサブ機として購入されるケースも多い大人気機種です。
ご購入にあたっての注意点としては、同じ型番でCPU違いのモデルがある点。
おすすめは第8世代Core i5 8350U搭載モデルです。
HP EliteBook X360 1030 G3


| ディスプレイ | 13.3型FHD(1920×1080) タッチパネル |
|---|---|
| OS | Windows 10 Pro 64ビット |
| CPU (Passmarkスコア) | Intel Core i5 8250U (5890) |
| メモリ | 8GB |
| ストレージ | 256GB(SSD) |
| Office | なし |
| 重量 | 約1.24kg |
| 保証 | 販売店にご確認ください |
| 価格 | 35,000円~ |
HP EliteBook X360は、その名の通りディスプレイが360度開くコンパチブルタイプのモバイルノートPC。タッチパネル対応ディスプレイでペン操作も可能。タブレットのように使える個性的なデザインが特徴です。
予算は3万円台から。比較的流通量も豊富なので、複数のショップをチェックして、価格やコンディションを比較しましょう。
新品パソコンはメーカー直販サイトから買うのがおすすめ


新品のパソコンはメーカー直販のオンラインショップから買うのがおすすめです。
その理由は主に3つ。
おすすめ①|家電量販店より安い


上の画像は、記事執筆前に家電量販店をリサーチした時のものです。
先にご紹介した6万円台からというモデルはなく、ほとんどが10万円以上の価格で販売されていました。
10%程度のポイント還元はあるものの、それでもオンラインショップの方が安いようです。
その理由は、オンラインショップはメーカー直営だから。
多くのメーカーが量販店用モデルと直販モデルを分けていて、量販店用はオープン価格(販売店で自由に価格設定できる)にしているのに対し、オンラインショップでは直販価格を設定しています。
直販価格は家電量販店の店頭価格より安いのが通例です。
おすすめ②|品ぞろえが豊富
メーカーが家電量販店やAmazonなどのECショップに卸すのは、売れ筋の一部の商品に限られます。ショップ側も在庫を抱えたくないので、売りづらい商品を仕入れることはしません。
オンラインショップであれば在庫の少ない商品も売ることができるため、細かく価格を設定して多くの商品を販売しています。
おすすめ③|セールやクーポンでさらにおトク
公式のオンラインショップではセールやクーポン配布を積極的に行っています。
週末限定といった非常に短いセールやクーポンも不定期で実施されているので、こういったタイミングを逃さずに購入できれば、とてもお得な買い物ができるでしょう。
中古パソコンは専門店から買うのがおすすめ


中古パソコンというとAmazonや楽天市場などの大手ECサイトや、メルカリ、ヤフオクなどのフリマ・オークションサイトを思い浮かべる方が多いかと思いますが、当サイトとしてはあまりおすすめしていません。
なぜならこういったサイトにはかなり怪しげな業者が多く、一見では見分けがつきにくいからです。
またフリマやオークションサイトで売られている中古パソコンには保証がない「ノークレーム・ノーリターン」品が多いため、購入後に不具合があっても泣き寝入りというケースも少なくありません。
中古パソコンは信頼のおける専門店から購入しましょう。




今回は当サイトで一番人気の中古パソコン専門店を3つご紹介します。
個別問い合わせにも丁寧対応|Be-Stock
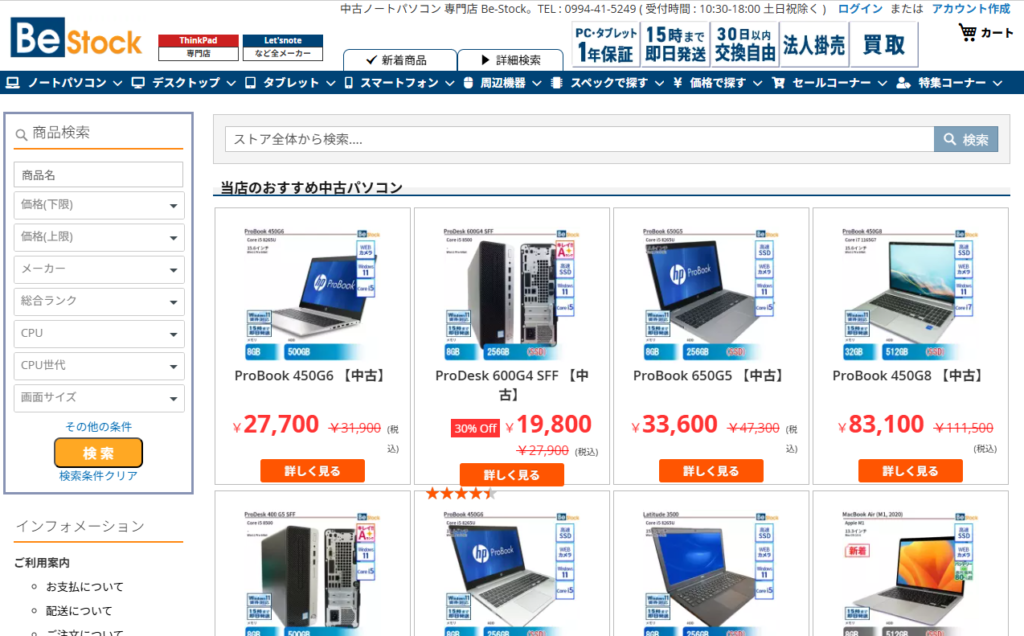
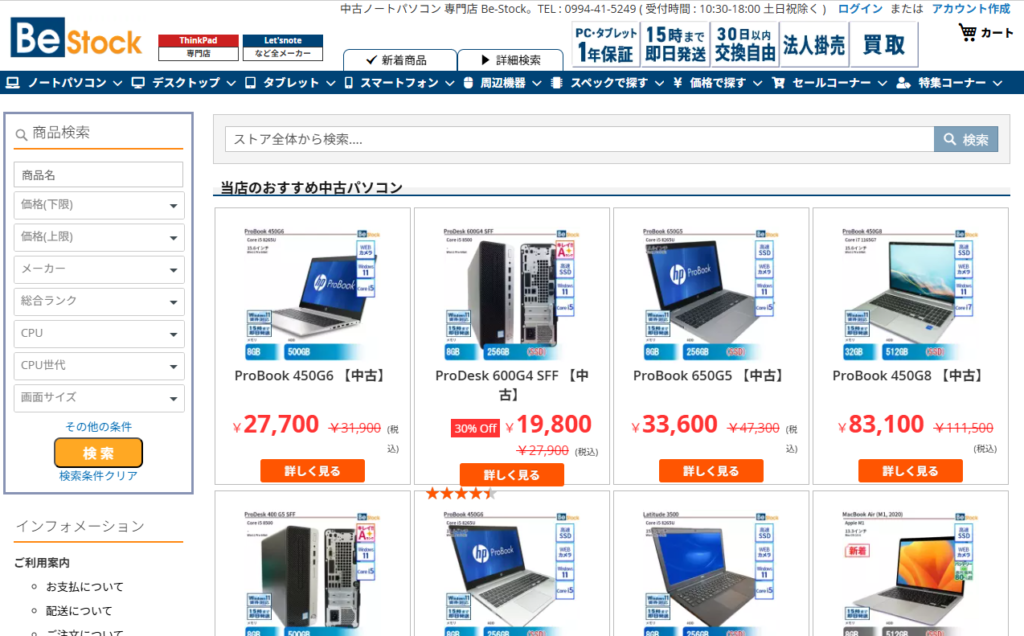
Be-Stockの概要
法人モデル中心でThinkPadに強い!
- メモリ増設などのカスタマイズ対応
- バッテリー残量明記あり
- 1年間の長期保証
- 30日間以内なら自己都合の返品可
- ThinkPadの専門店も運営
- かんたん評価
| コスパ | 品質 | 保証 | 送料・納期 | 信頼性 |
| 最安級 | バッテリー 残量明記 | 1年間 返品対応 | 1,100円 | 30年の歴史 |
- 取扱商品(品揃え)
| Windows | Mac | 個人向けPC | ゲーミングPC | スマホ・タブレット |
| 在庫豊富 | 常時在庫 | 多少あり | 在庫なし | 常時在庫 |
\1年保証!きめ細かな購入サポート!/




業界最長の3年保証|PC WRAP
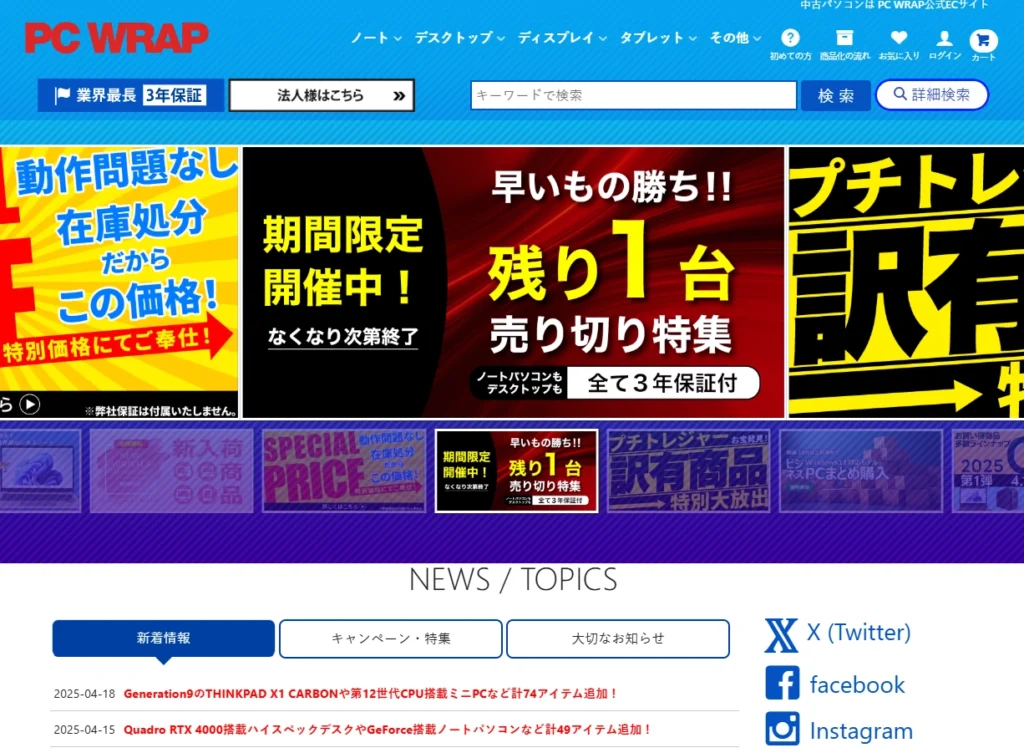
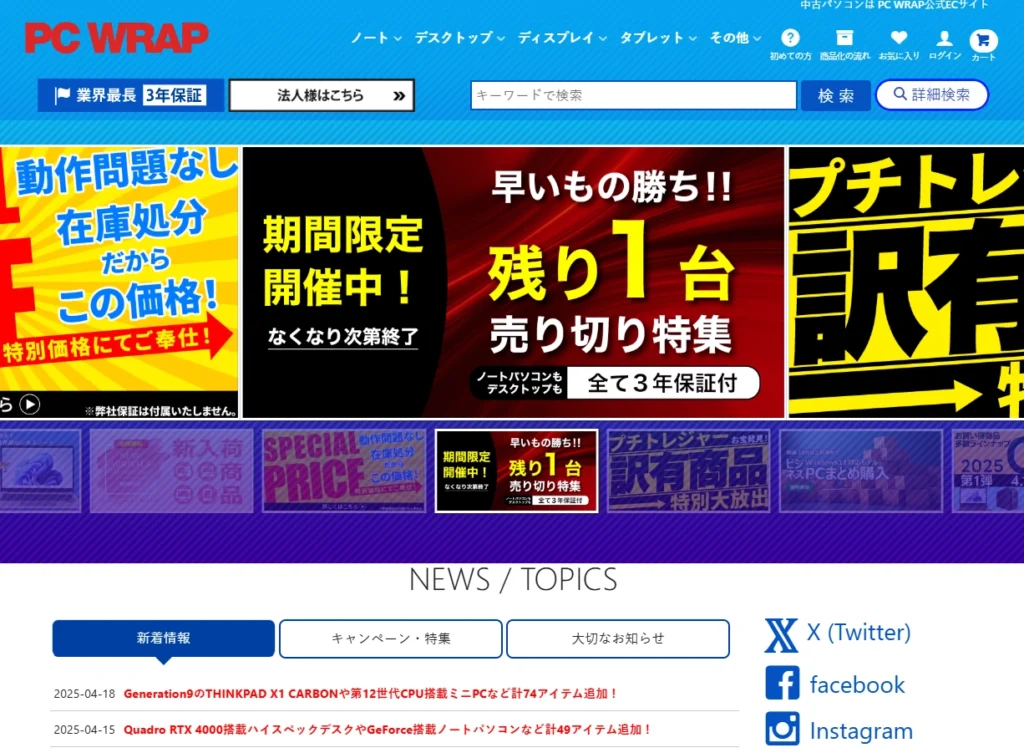
PC WRAPの概要
業界最長3年間保証!安心で選ぶならここ!
- 中古パソコン販売歴25年以上の老舗
- 業界最長の3年保証
- 7日以内なら自己都合の返品可
- 全商品にWPSOffice2を無料で付属
- かんたん評価
| コスパ | 品質 | 保証 | 送料・納期 | 信頼性 |
| 最安級 | ランク明確 | 3年保証 返品可 | 9,999円以上無料 | 1998年開店 |
- 取扱商品(品揃え)
| Windows | Mac | 個人向けPC | ゲーミングPC | スマホ・タブレット |
| 在庫豊富 | 常時在庫 | 取扱なし | 在庫あり | 多少あり |
\業界最長3年保証!販売歴25年!/




ワンランク上の品質管理|Qualit


Qualitの概要
大手運営の安心感/ワンランク上の品質管理が魅力
- 大手通信商社「横河レンタ・リース」が直接運営する中古パソコンショップ
- レンタル用に自社購入した中古PCを販売するため調達コストゼロ。安価で販売可能
- 毎日大量入荷する中古PCからいいものだけを厳選して販売
- 他社よりワンランク上の厳格な品質基準
- かんたん評価
| コスパ | 品質 | 保証 | 送料・納期 | 信頼性 |
| 安価 | 厳選商品 | 1年間 | 1万円以上無料 | 大手商社運営 |
- 取扱商品(品揃え)
| Windows | Mac | 個人向けPC | ゲーミングPC | スマホ・タブレット |
| 在庫豊富 | 常時在庫 | 取扱なし | 実はおすすめ | 取扱なし |
\業界基準を超えた厳格な品質管理!/








抜群のコスパと品揃え|ジャンクワールド


まとめ|ブログにおすすめのパソコンとは?


ブログにおすすめのパソコンと、その選び方について解説してきました。
- ブログ制作はパソコンとスマホの併用がおすすめ
- ブログ制作にはノートパソコンがおすすめ
- Windowsの最新版なら安いモデルで問題なし
- Chromebookも安くておすすめ
- 中古パソコンは信頼できる専門店から買えば大丈夫
これからブログを始めよう、ブログを始めたばかりという方にとって、パソコンは決して安い買い物ではありません。
安く手に入る中古パソコンも視野に入れて、ぴったりの一台を見つけてください。
この記事が皆さんのパソコン選びの参考になれば幸いです。